How to Use Google Analytics 4 (GA4) For Beginners
What is Google Analytics?
Google Analytics (GA) is a free analytics tool from Google that gives you an in-depth look at your website’s performance. This includes site traffic, backlinks, position tracking, page speed and more factors you need to know to improve your website.
As the latest version of Google Analytics, GA4 has a slightly different user interface (UI) from the soon-to-be-retired Universal Analytics (UA). It integrates Google marketing and advertising platforms with products, including Google Ads, Search Console, and Data Studio.
The reports, tools, and features have also been upgraded.
Setting Up a Google Analytics Account
Step 1: Create a Google Analytics account.
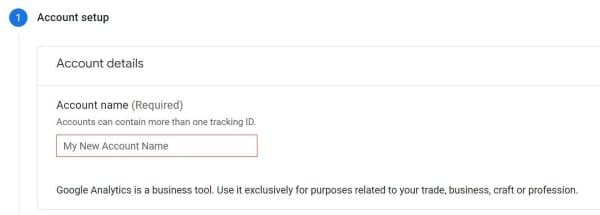
Step 2: Add the name, URL, and industry of your website or website you want to track.
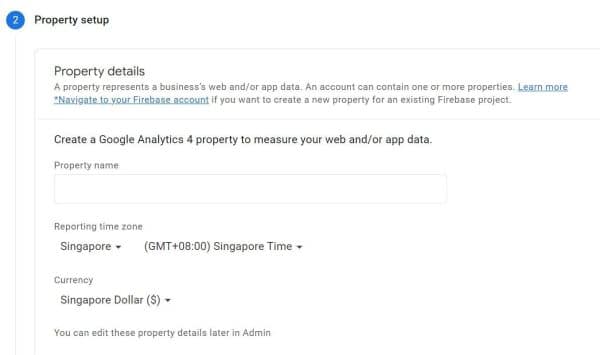
Step 3: Add a Data Stream to your property.
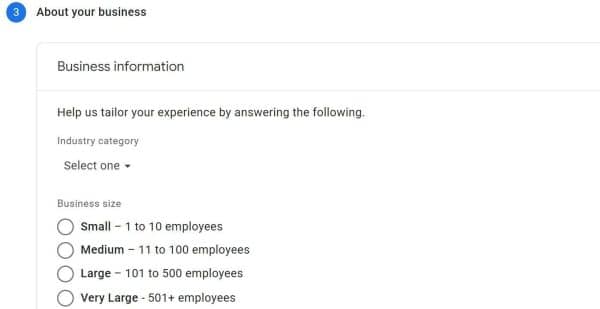
Data streams are where all the valuable information for your website will come from.
There are 3 types of data stream: Web (for websites), iOS (for iOS applications), and Android (for Android applications).
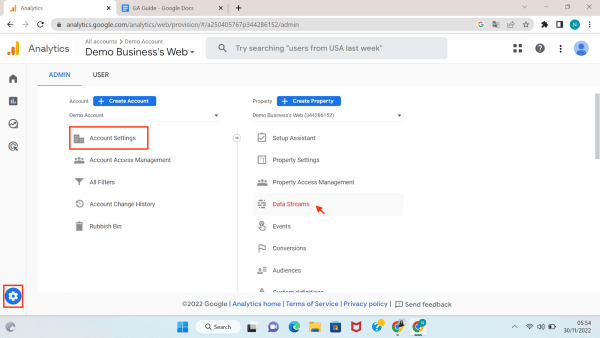
Click on the ‘Settings’ button on the bottom left corner, click on ‘Account Settings’ and select ‘Data Streams’
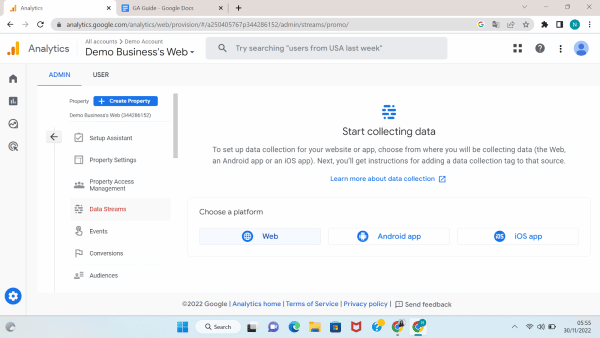
Choose the platform where you will be collecting data (the Web, an Android app or an iOS app)
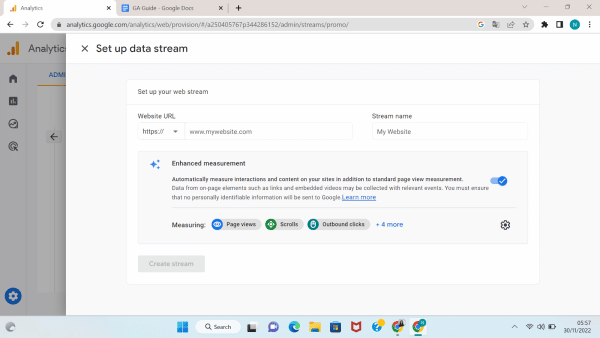
Enter your data information and Stream name
Note: You can opt in or out of the Enhanced measurement by toggling the blue toggle. Enhanced measurement lets you measure interactions with your content by enabling options (events) in the Google Analytics interface. When you enable these options for a web data stream, your Google Analytics tag starts sending events right away.
Step 4: Add your tracking code directly after the <head> tag of your site.
You will get this unique code after filling in the Data Stream.
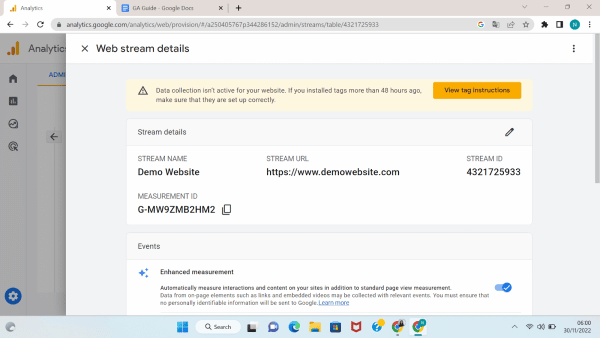
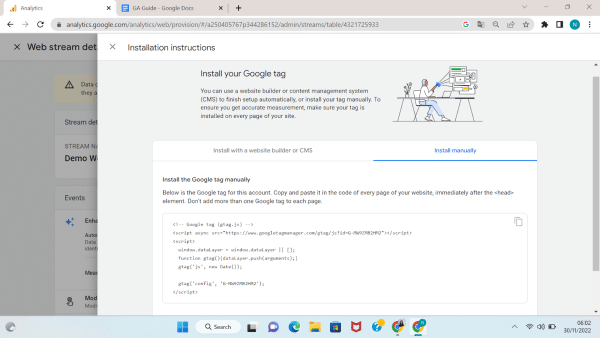
Key Metrics to Track in GA
The latest Google Analytics version (GA4) provides insight into who visits your website and what they do while they are there.
Marketers use GA4 insights to understand the effects of marketing campaigns and how a website’s user experience (UX) impacts factors such as conversion and retention.
The hundreds of metrics and dimensions available in GA4 may seem daunting.
Before we look at the key metrics, you should become familiar with some critical terms and their differences in GA:
- Metric is a quantitative measurement (e.g. conversions, views, new users).
- Dimension is an attribute of your data (e.g. device, country, campaign).
- Events are user actions on a site or app. (e.g. click, page_view, scroll).
- Conversion is the most important action. (e.g. purchase, begin_checkout).
Here are the 8 essential metrics you need to know as a beginner to make a calculated decision for your business and website:
- Users: The total number of active users.
- New Users: The number of users who interacted with your site or launched your app for the first time. (event triggered first_open).
- Sessions:The number of sessions that began on your site or app. (event triggered session_start).
- Views: The number of app screens or web pages your users saw. Repeated views of a single screen or page are counted. (screen_view + page_view events).
- Engaged Sessions: The number of sessions that lasted longer than 10 seconds, had a conversion event, or had 2 or more screen or page views.
- Engagement Rate: The percentage of engaged sessions (Engaged Sessions divided by Sessions).
- Average Engagement Time per Session: The average length of time that the app was in the foreground, or if the website was in focus, per visit.
- Views per User: Formerly known as ‘Pages per session’. The number of pages that were visited by a user in one session.
Here are the 5 common dimensions you need to know as a beginner to make a calculated decision for your business and website:
- Devices (Dimension under Tech Report): The devices used by users to visit your webpages.
- Source/medium and channels (Dimensions under Acquisition Report): The source, medium or the channel from where the users reach the website.
- Landing pages: The data you get from the first web page that users see when they enter your site.
- Exit pages (need to create custom reports in Explorations Menu in GA4): The percentage of web pages that were the last visited by the user before they exit the website in the session.
- Bounce rate (now can be calculated from “Engagement Rate”): The percentage of all sessions on your site in which users viewed only a single page.
Example Engagement Rate = 85% then Bounce Rate will be 100% – 85% = 15%.
Types of Reports in Google Analytics
From GA4, you can get a variety of reports that will help you in your business.
Your website data is at your fingertips, and insights from Google will help you make improvements for a better website or application.
These are the types of reports you can get from GA4.
1. Reports Snapshot
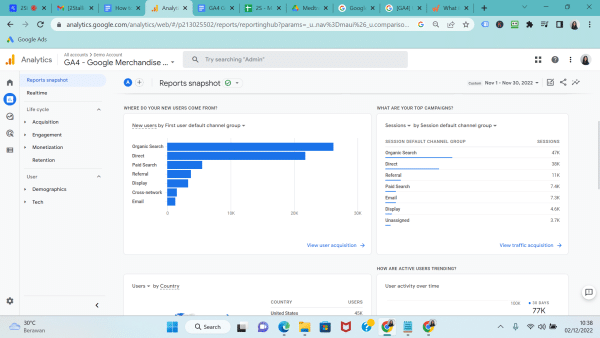
Reports Snapshot is the overview report displayed when you click Reports in the side menu navigation. It shows the overview of all the reports within your Google Analytics.
The reports snapshot can be used for analysing Google Analytics in an easier and more time-effective way.
You can check summary reports or statistics during a specific period; monthly, weekly or custom dates. Through this, you can check the marketing performance of your website.
Is your website generating revenue, getting new users, and retaining users? This section provides you with data insights.
It also gives an overview of user behaviour such as pages with most traffic, top-selling products and other actions taken on your website.
2. Realtime Report
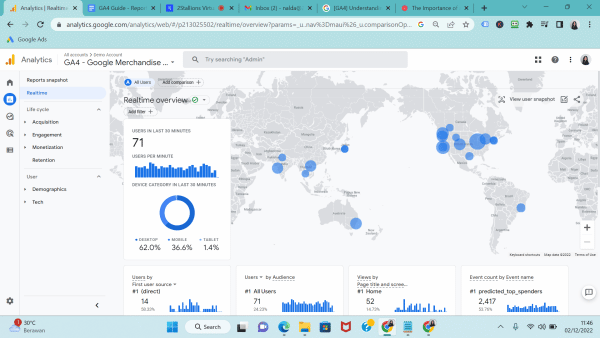
The Realtime Report lets you monitor activity on your website or app as it happens. This report lets you see users’ interactions on your site or app during the last 30 minutes.
The real-time report can be used for:
- Monitoring a one-day-promotion
- Monitoring immediate effects on traffic from a blog/ social post
- Monitoring whether new changed content on your site is affecting traffic
- Verifying that the tracking code is working on your site or app
3. Life cycle report collection
Acquisition
Acquisition provides information on the origin of your web traffic (e.g., Google, Baidu, Bing), the methods by which users arrive at your site or app (e.g., organic, CPC, email), and the marketing efforts you use to drive traffic (e.g., campaign, creative format, keywords.
GA4 provides the following Acquisition reports by default:
- Acquisition overview
Summarises your acquisition data to help you understand where your traffic comes from. This helps you get a quick understanding of the marketing performance when users visit your website or app.It gives a user behaviour overview including which channel new users interact with for the first time before visiting your website, which channel gets the most traffic, and which ads campaign drives the most traffic.
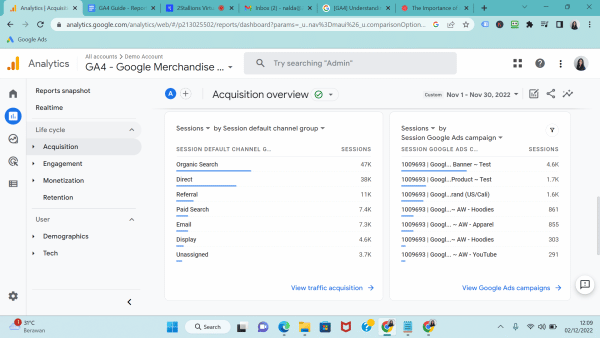
- User acquisition
Shows you information about where new users (a.k.a “First-time users”) come from.This helps monitor and analyse your awareness campaign performance in acquiring new users.Here you can understand new users’ engagement activity from these metrics: engagement rate and average engagement rate in each marketing channel.
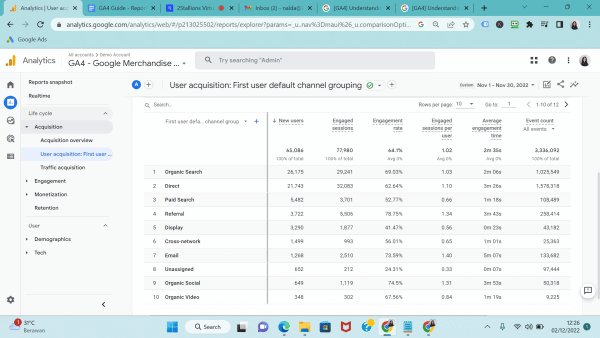
- Traffic acquisition
Shows you information about where new sessions come from. This helps you monitor and analyse your digital marketing channel/ campaign performance in acquiring the users (active users).Also, you can understand which channel is driving the highest quality traffic to your website (based on engaged sessions) from this report.User engagement activity can be measured in this report from these metrics: engaging sessions, engagement rate, and user engagement duration on the website.
From the result perspective, this report shows the performance of channels or campaigns in generating conversions and revenue.
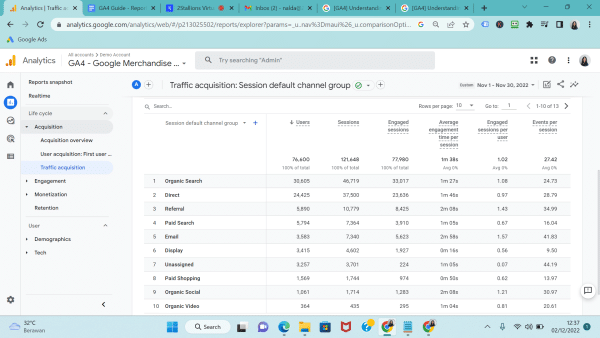
Engagement
Engagement lets you measure user engagement by the events and conversion events that users trigger and the web pages and app screens that users visit
GA4 provides the following Engagement reports by default:
- Engagement overview
This report summarises data for a quick understanding of how users engage with your website or app.We can analyse user engagement behaviour based on how long they stay on our website and what pages they mostly visit.
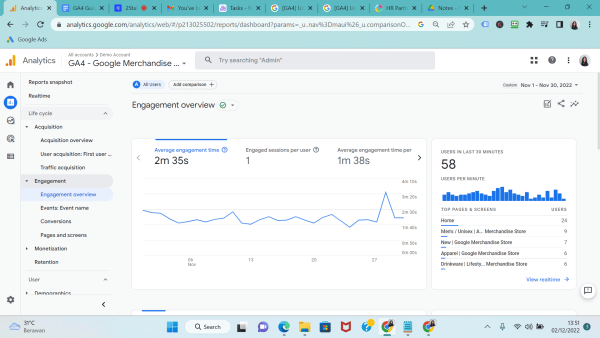
- Events
Here you can see how users interact with your website or app.The Events report by default includes the event name (e.g. page_view, user_engagement, scroll), event count, total users, event count per user and total revenue generated from the events.
You can use this report to analyse user interaction on your website and app (a.k.a event). Some user interactions include viewing the promotion page, viewing the item list, adding to the cart, first visit, etc.
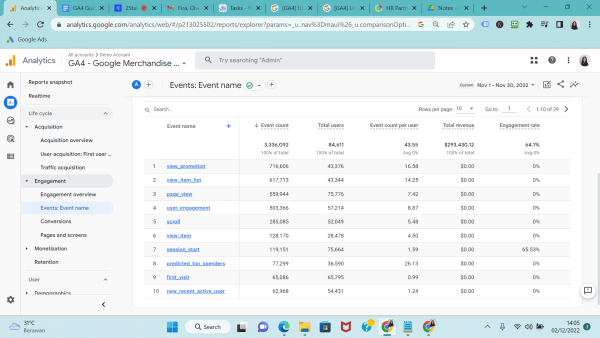
- Conversions
This report shows the number of users who trigger conversion events on your website or mobile app and how frequently the conversion events are triggered. The conversions report shows only the event that you mark as conversions.You can analyse campaign performance in generating results (conversions) and revenue with this report. You can also check user interaction on your website and app for the conversion event only.
Examples of conversion events: add to cart, begin to check out, and purchase.
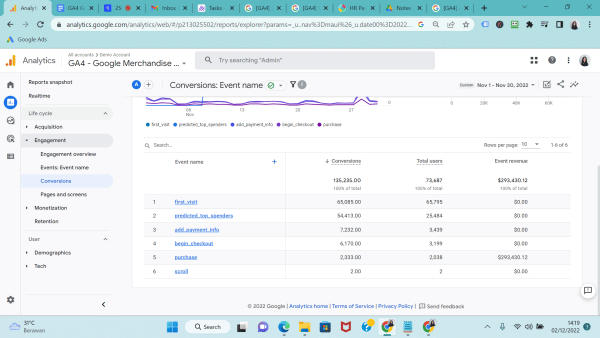
- Pages and screens
It shows the pages (from your website) and screens (from your mobile apps) that users visit.You can use the report to analyse user behaviour based on which page gets the most views and how long users engage on the page.
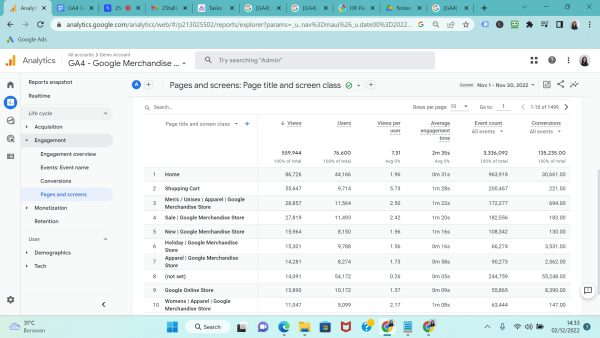
Monetisation
Monetisation enables you to see the revenue you generate from the items, ads, and subscriptions on your website or app
GA4 provides the following Monetisation reports by default:
- Monetisation overview
This report summarises data across the other monetisation reports.It can be used to get a quick understanding of the marketing performance on generating revenue on the website or app.You can analyse user purchase behaviour based on the average purchase revenue generated per user and the list of items being purchased.
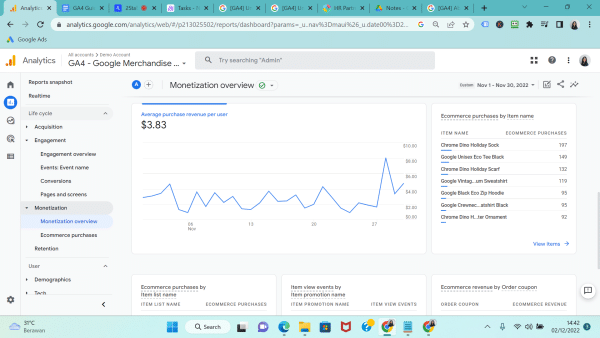
- E-commerce purchases
This section lets you measure the revenue you generate from the items you sell and interactions with those items.You can use this report for analysing which product is popular from the user’s perspective based on the purchased action and revenues.User interaction with your product can also be analysed. For example, some items generate many views but have low purchase numbers (low purchase-to-view rate) therefore, you can optimise the product page (price adjustment, promo, or others) from these insights.
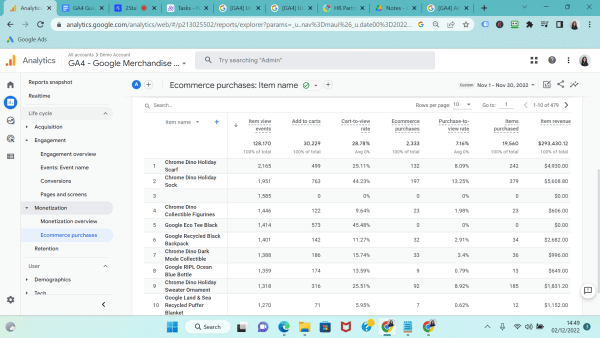
- Retention reports
Retention report helps you understand how frequently and for how long users engage with your website or mobile app after their first visit.The report also helps you calculate average value generated from users over the time they continue purchasing with you (LTV – lifetime value).Returning users can be analysed based on the User retention by cohort chart where we can see how many percent of users visit our website or app after their first visit.
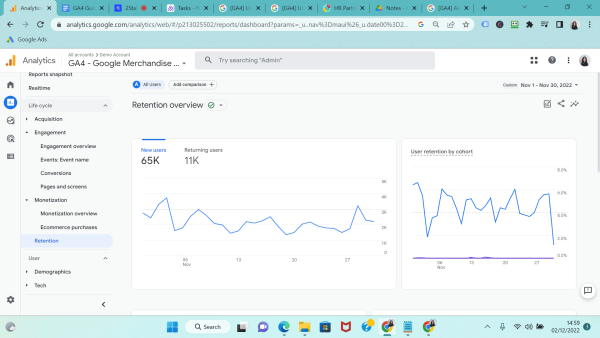
4. User report collection
Demographics
Demographics help you classify your users by age, location, language, and gender, along with the interests they express through their online browsing and purchase activities
GA4 provides the following Demographic reports by default:
- Demographic overview
It displays demographic cards to examine where your app and website traffic originates by age, location, language, and gender, along with the interests they express through their online browsing and purchase activities.The report includes interactive charts, diagrams, and tables to help you visualise the data. You can use this report to get a quick understanding of user demographics.
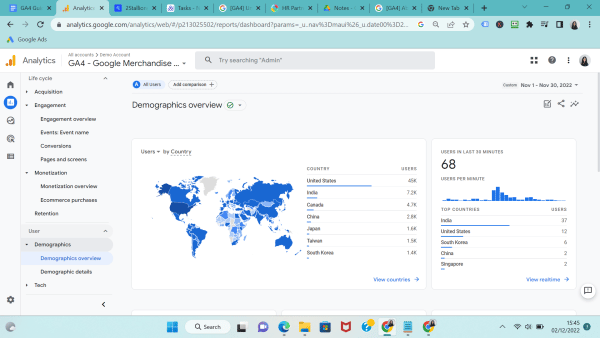
- Demographics details
It allows you to examine the origin of your app and website traffic in a series of interactive charts. You can use this report to analyse any location where users are interested in your product or service, and what language most users speak.This user information can support you in making decisions, such as building language specific landing pages.
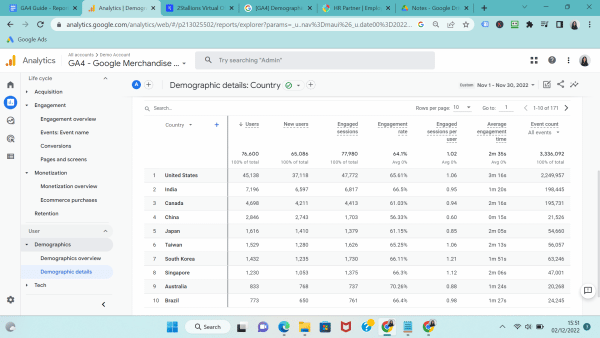
Tech
Tech shows traffic based on the technology your audience uses. GA4 provides the following Tech reports by default:
- Tech overview
It displays your app or website traffic by your visitor’s technology such as platform (web, iOS, or Android), browser (Chrome, Safari, or Firefox), device category (desktop, mobile, or tablet), and more.You can use the report to check user preference on technology for consuming content. By understanding this, you know the tasks to be prioritised. For example, if most users are using mobile devices, we need to make sure that your website is mobile-friendly.
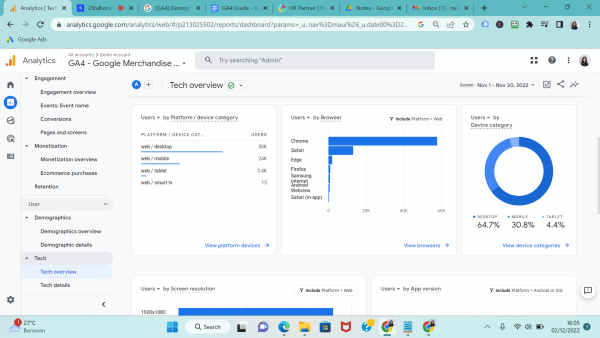
Picture 15 – Tech overview report
- Tech details
It allows you to examine app or website traffic by your visitor’s technology such as platform, browser, and device category in a series of interactive charts.You can use the report to check the user preference for technology and how well the performance of each technology is making users engaged and convert.For example, you can see the engaged sessions mostly come from desktop apps, therefore, you can update the website to improve navigation on desktops.
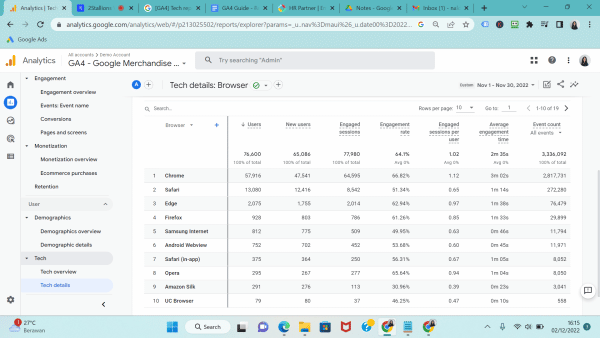
5. App developer report collection
GA4 adds an app developer collection when you connect your mobile app with your property.
When you want to analyse your app data in GA4, you can connect GA4 to Firebase. Firebase is an app development platform that helps you build and grow apps and games users love.
- Firebase report
The report summarises key metrics about the apps you connect to Firebase, including data about your users and their behaviour.Once you set up the Google Analytics for Firebase SDK, you can use this report in Google Analytics or the Dashboard report in the Firebase console to see your app data.
You can use this report to analyse user activity over time, the total number of users in each of your app versions, and user engagement in the apps.
User interaction is also displayed in this report for example which page screens are being viewed, what events are being triggered, and what events drive the conversions.
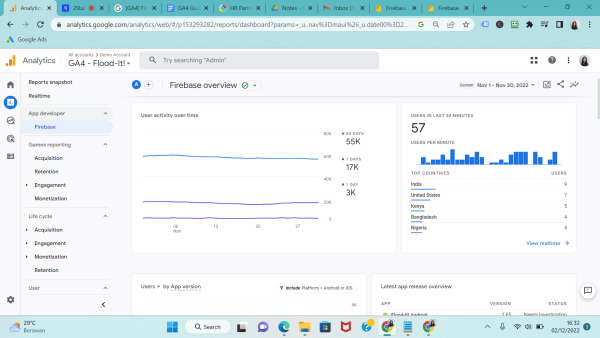
Conclusion
This article only scratches the surface of the incredibly powerful Google Analytics 4 platform.
If you want to learn about the ins and outs of GA4, consider signing up for our Digital Marketing Analytics Course. Our expert trainer will go through everything you need to know to effectively track, measure, and optimise your website’s performance in two days.
We also offer a Certified Digital Marketing Strategist (CDMS) Programme, which covers the following six modules:
- Digital Marketing Strategy
- Content Marketing Strategy
- Search Engine Optimisation
- Digital Advertising
- Social Media Marketing
- Digital Marketing Analytics with Google Analytics
Learners who complete these modules will be awarded a Certified Digital Marketing Strategist certificate. The courses are all WSQ accredited and are available for up to 70% subsidy.
Dhawal is the Managing Director at 2Stallions Digital Marketing Agency, an award-winning full-service digital marketing agency, based out of Singapore that he co-founded in 2012. It has grown from a founding team of 2 to a team of 20, and growing, across 4 countries. He has overseen more than 250 successful digital marketing projects with clients ranging from startups to MNCs.